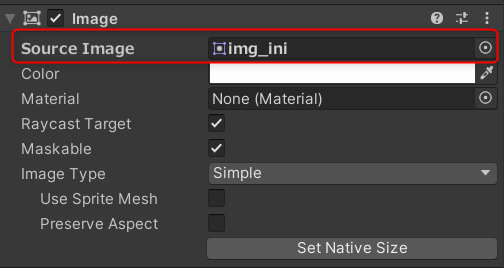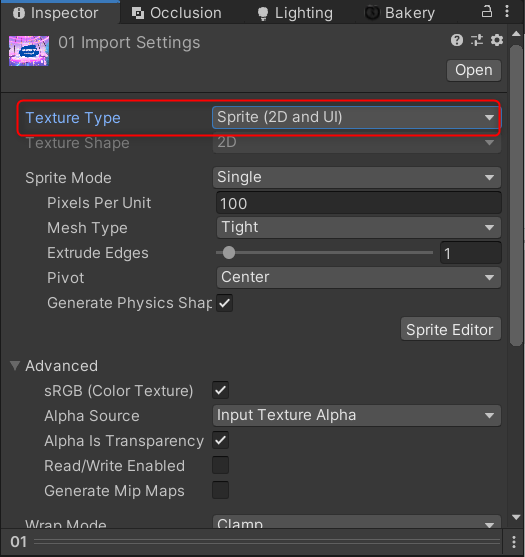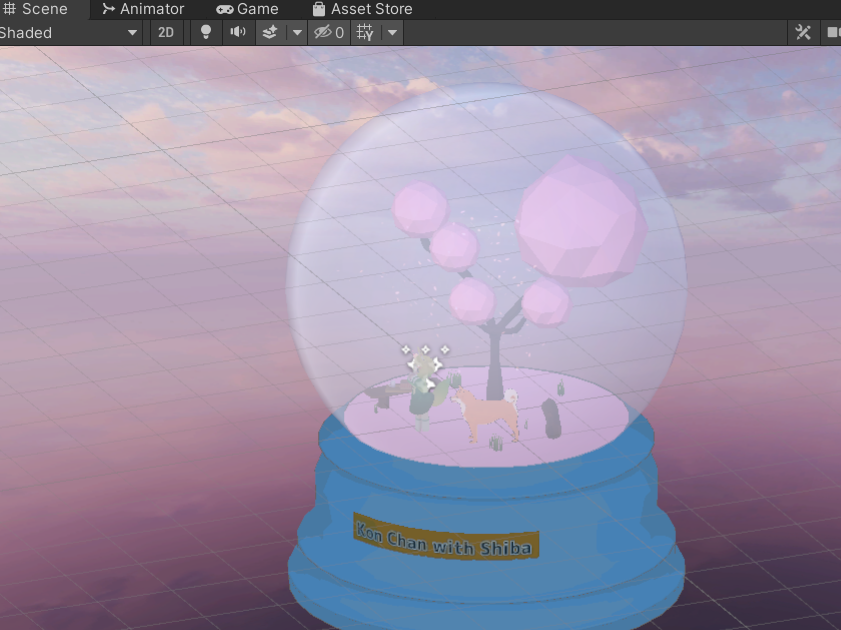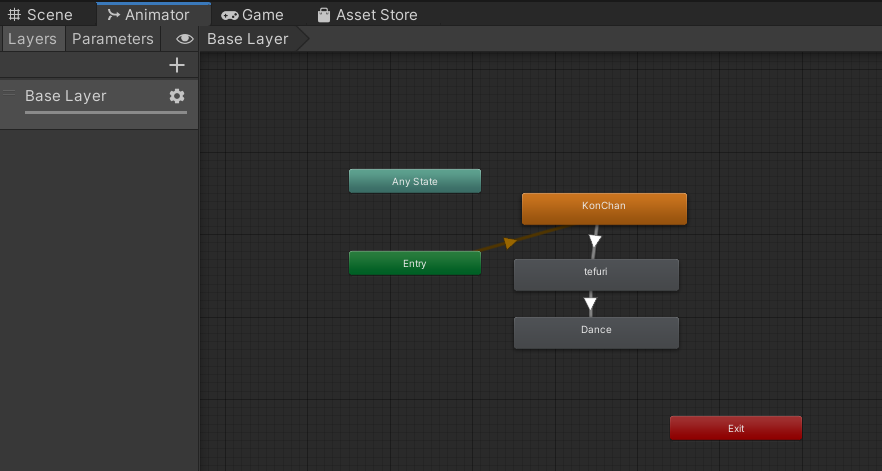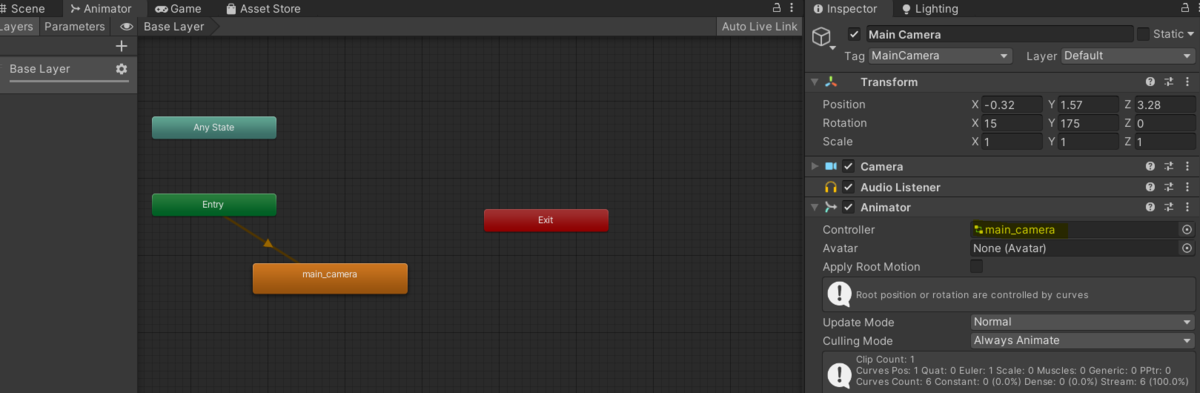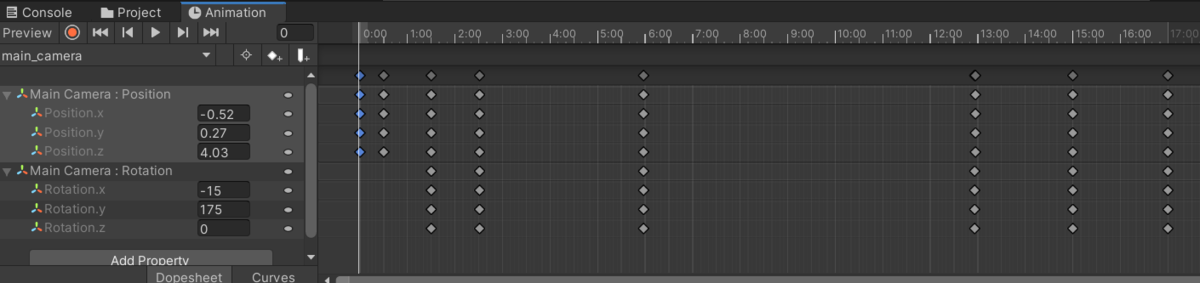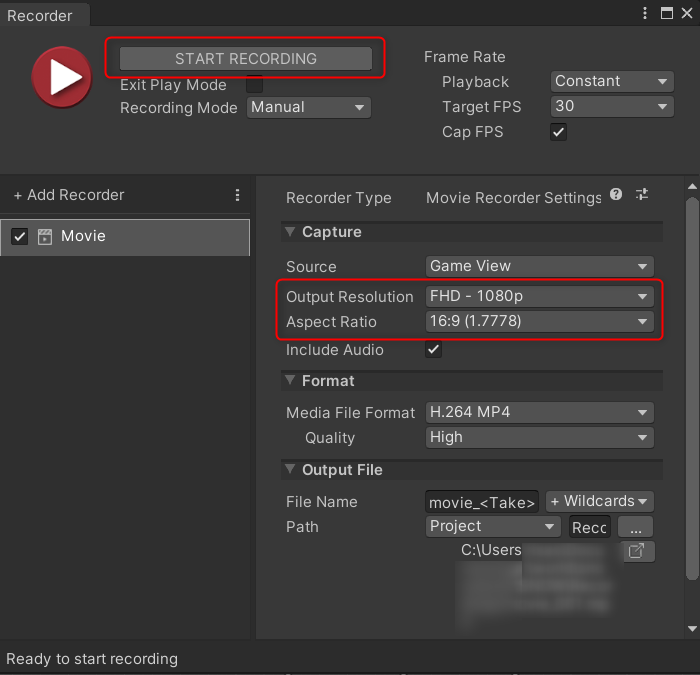VR Chatのホームワールドに、この画像のような自作ワールドポータル集を設置しました。
 ポータル
自分のワールドへ行くときに、いちいちメニューを開いてスクロールして…みたいな手間を省けるのが便利。
ポータル
自分のワールドへ行くときに、いちいちメニューを開いてスクロールして…みたいな手間を省けるのが便利。
以下どのようにして作ったかメモです。
……が、私はプログラミング赤ちゃんレベルなので、強引に解決してる部分があると思います。
もっとスマートだったり、処理が軽くできる方法が多分あるはず。
UIを表示したい場所にCanvasを置いて、VR ChatでUIを使う準備をする。
これを怠ると「Unity上では動くのに、VR Chatでは動かない!」ってなる(なった)。
- Canvasに「VRC Ui Shape」をアタッチする
- CanvasのLayerを「Default」にする
初期LayerのUIのままだと、VR Chat内でメニューを開いているときしか操作できないらしい
UIを配置
ボタンや画像をいい感じに置く。
自作ワールドポータル集では、Udon sharpの処理は以下の3つに分かれている。
- 画面更新処理
- ポータルを出すボタンの処理
- ポータルを消すボタンの処理
それぞれ処理の説明は以下。
1. 画面更新処理

画面下部にあるワールド指定のボタンを押すと、赤枠部分が指定の内容に変更される。
まず、タイトル、説明、画像の部分について。

画面下部にあるワールド名のボタンを押すと、対応する内容で赤枠部分が更新されるようにした。
①タイトルと②説明文について
タイトルと説明文は、UIのTextMeshProを使用している。
このオブジェクトを、指定の内容で書き換える対応を作成した。
最初はString型の文字列を渡して、UI TextMeshProのオブジェクトの内容(TextMeshProUGUI.text)を書き換えようかと考えていた。
改行コードを文字列の中に入れても反映されず、コードの中で処理しなくてはいけないらしい……ということを調べていた中で、String型はお勧めできないという記述を発見。(忘れちゃったけどメモリがどうとかだったような……???)
真偽は定かではないけれど、プログラミング赤ちゃんなので素直に従うことにした。
Hierarchyに置いた非表示のUI Textに更新をかけたい内容を設定して、その内容(Text.text)でTextMeshProのオブジェクトの内容(TextMeshProUGUI.text)を書き換えたら、ついでに改行問題も解決したのでよしとした。
非表示のUI Textはワールドの数×2個(タイトルと説明文)作成した。
③画像の更新について
画像はUIのImageを使用している。
UI ImageのSourceImageの内容を変更すれば、画面上で書き換わるみたい。
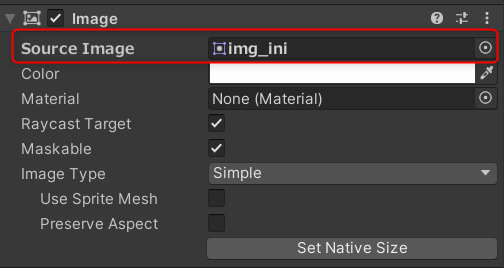
SourceImageに設定する画像は、Sprite形式にしておく必要がある。
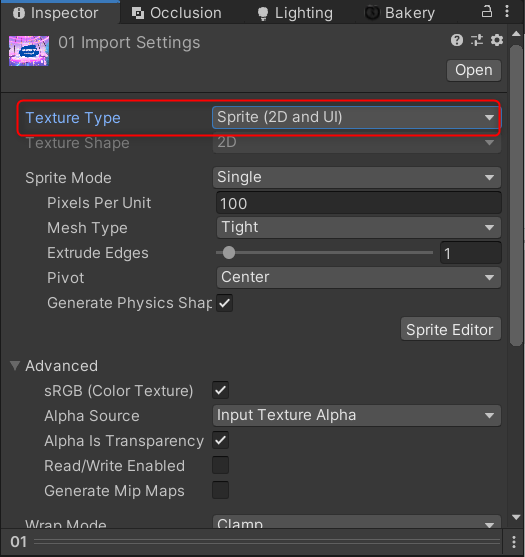
Hierarchyに置いた非表示のUI Imageに更新したい画像を設定して、すでに表示されているUI Image(初期画像)の更新をかけることとした。
簡単に言うとこういうこと。
初期画像.sprite = 更新したい画像.sprite;
④ポータルを出すボタンについて

まずは、表示するポータルの準備。
GameObjectにVRC PortalMakerをアタッチして、RoomIdの中に"wrld"から始まるワールドのIDを設定する。ワールドのIDは、VR Chatのワールドのページから確認できる。
このGameObjectを表示状態にすれば、ワールド上にポータルが現れる。これをワールドの数だけ作る。
「ポータルを出す」ボタンは、これらのポータルのGameObjectを表示する役割を持つ。そのため、ワールドの種類分作成する。
ボタンの種類は、UI TextmeshProを使用した。
画面下部にあるワールドのボタンを押したら、単純に各「ポータルを出す」ボタンを表示すればいいでしょと考えていたけれど、そうもいかなかった。
なぜなら、同じ場所にどんどん「ポータルを出す」ボタンが重なって表示されるからである……。そりゃそうだ。
仕方ないので、全ての「ポータルを出す」ボタンを非表示する処理を行った後、指定の「ポータルを出す」ボタンを表示するような処理にした。
⑤ポータルを消すボタンについて
画面下部にあるワールド名のボタンを押したとき、すでに「ポータルを消す」ボタンが表示されてなかったら表示させる処理とした。
2. ポータルを出すボタンの処理
ボタンが押されたら、下記処理を行う
- ポータルのGameObjectを全部非表示にする
- 次に指定のポータルのGameObjectを表示する処理を行う。
3. ポータルを消すボタンの処理
ボタンが押されたら、下記処理を行う
- ポータルの表示を全部オフにする
ポータルを出すボタンから、表示をオンにする部分を抜いただけ。
使用アセット
Unity公式が配布しているボタンのテクスチャ集。
UI Buttonに直接Udon Behaviourをアタッチしても動作できないので、下記手順で対応する
- 空のGame Objectを作成して、InspectorでUdon Behaviourをアタッチする
- ButtonのButton(Inspector側)にあるOnclick()の+ボタンを押す
- Objectの部分に1で作成したGameObjectを設定する
- No Functionとなっている部分を、Udon Behaviour.SendCustomEvent(string)に変更する
- 入力欄が現れるので、実行したい関数名を設定する
最後に
行きつ戻りつしながら、だいたい2日くらいで作りました。
RoomIdの値を渡してVRC PortalMakerのRoomIdをいい感じに更新できればHierarchyがもうちょっとすっきりしそうなのですが、どうコードで書くのか分かりませんでした。(大して調べてないせいもありますが……。)
仕方ないので非表示のゲームオブジェクトずらずら&Inspectorで設定する部分が多い状態になっています。
とはいえ、やりたかったことができたのでおおむね満足です。
 先日VRChat利用を想定したパーティクルとトレイルのセットをBoothにて出しました。
先日VRChat利用を想定したパーティクルとトレイルのセットをBoothにて出しました。


 ※ここの数値はいじらない
※ここの数値はいじらない