 タイトル通り、Unity上でアバターを動かして撮影する方法をまとめてみました。
タイトル通り、Unity上でアバターを動かして撮影する方法をまとめてみました。
※もっとスマートな方法があるのかもしれませんが、自分はこうやってみたという記録です。
使用したUnityのバージョン:Unity 2019.4.31.f1
作成した動画
実際に作った動画はこちら。
動画作成手順
準備から撮影までの手順は以下の通りです。
舞台を作成する
BlenderとUnityを使って舞台を組み上げていきます。やり方はVR Chatのワールド作成と変わりません。
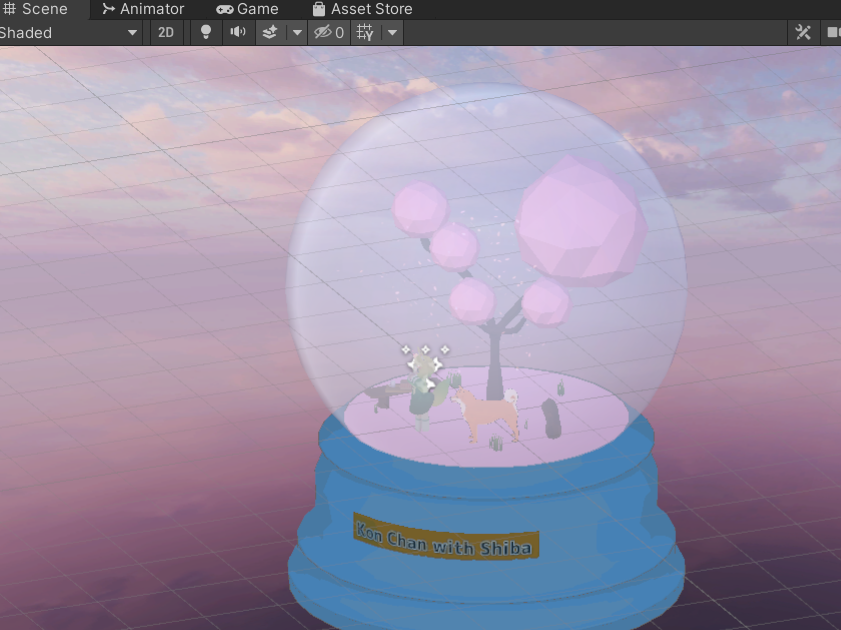
今回は桜の木とスノードーム風オブジェクト(雪はないけどスノードームでいいの?)を新たにBlenderで作成しました。
横にあるコップやトレイ等は以前作ったものの使いまわし。他は購入品やBoothの無料モデルです。使用したものは最後にまとめています。
アバターを動かすアニメーションを作成する
花びらが散るドーム内にキャラクターがただ立っているだけでは面白くないので、動かすことにしてみました。
アバターに紐づくアニメーションコントローラーを作成し、順番にアニメーションを再生します。
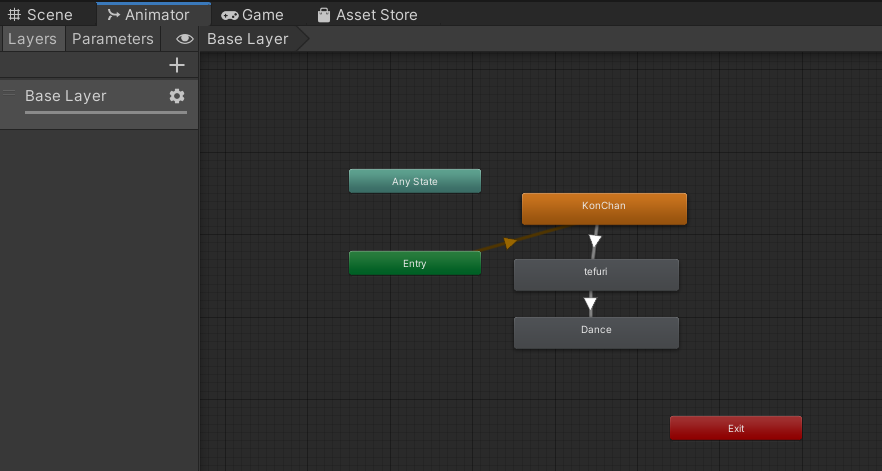
待機状態のポーズを入れている"KonChan"の次に"tefuri"を再生し、最後に”Dance”という流れです。"Dance"はループ再生になっています。
今回は試していませんが、アニメーションを一定回数のみで止めるにはスクリプトで制御できそう。
参考:Animatorを一定回数繰り返したい【Unity】【簡単】 | へっぽこ記録
柴犬の方も同様の流れで設定。アバター購入時に入っていたしっぽ振りモーションに、目パチのアニメーションを加えてみました。
カメラを動かすアニメーションを作成する
Main Cameraにもアニメーションコントローラーを紐づけます。
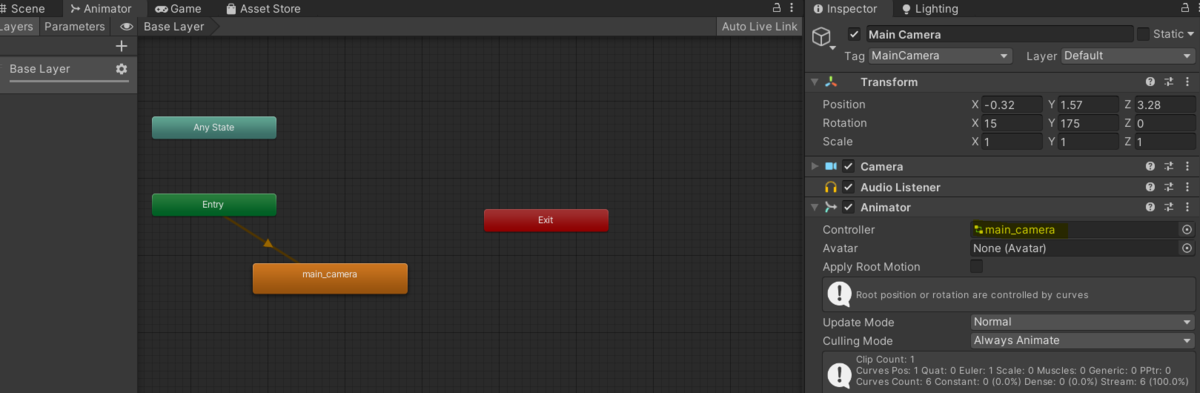
カメラ位置、カメラ角度を変えるようなアニメーションをオレンジの"main_camera"に設定しています。
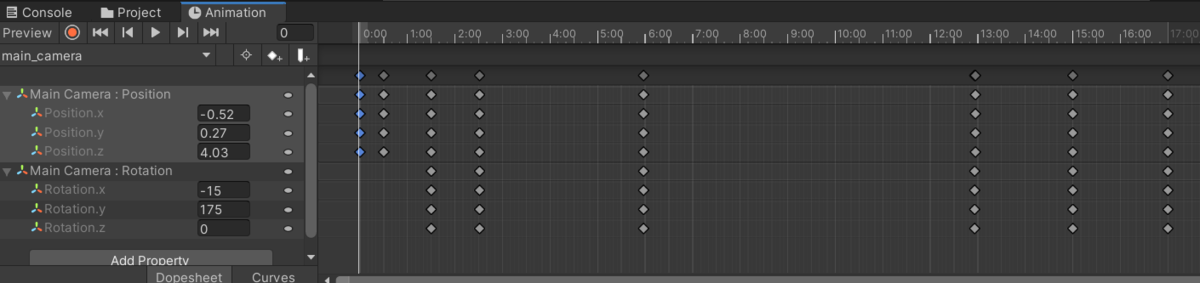
Animationタブから実行して、自分の思った通りの流れでカメラが動くように何回か見直しをしました。
UnityのGameタブを開いて実行ボタンを押すと、パーティクルを含めた全てのオブジェクト、カメラを同時に動かして確認することができます。
Unityで撮影する
満足のいく流れでアニメーションが作れたら、動画撮影をしてみましょう。
動画の撮影に使用するUnity Recorderは、UnityのPackage Manager からインストール可能です。
Unity Recorderは、Unity上部メニューのWindow -> General -> Recorder -> Record Windowで表示できます。
START RECORDINGのボタンを押すと、自動的に実行状態になって動画を撮影することができます。
Output Fileメニューの中にあるPathで指定した場所に、動画が自動で保存されます。
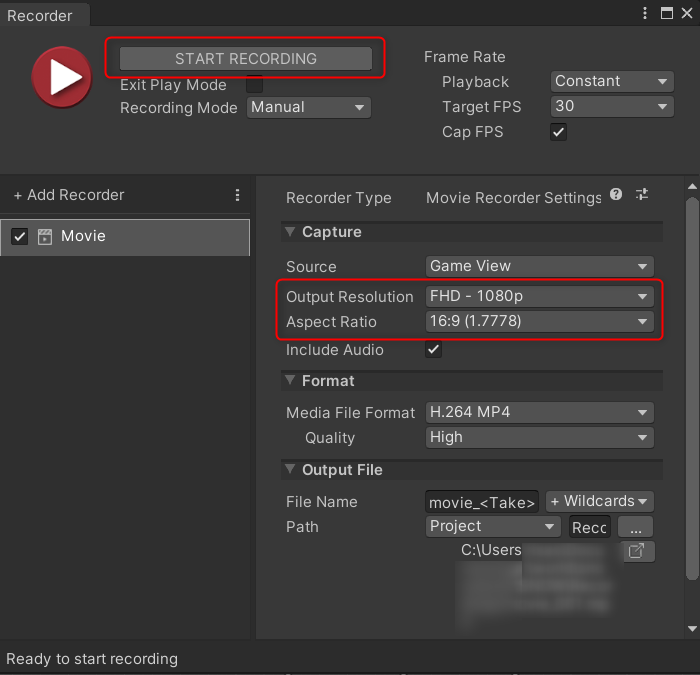
もし、動画の品質やアスペクト比率を変えたい場合には、右側の赤枠の部分を変更して下さい。